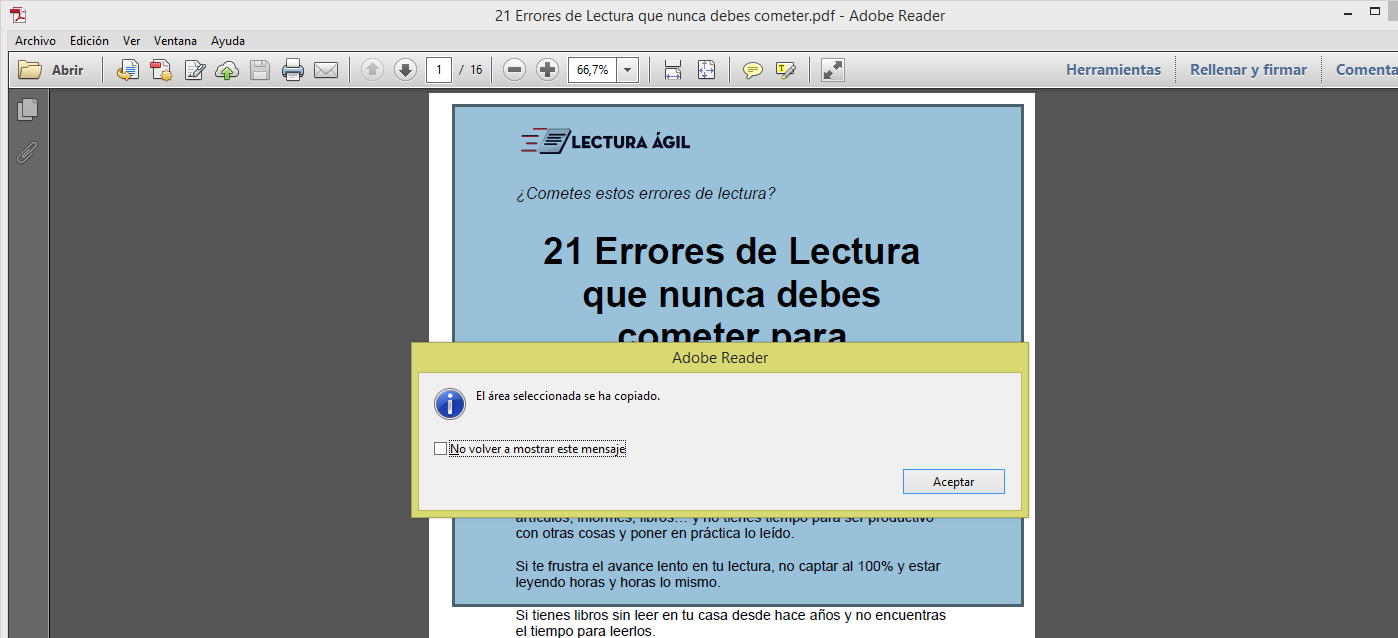Cómo tomar un pantallazo
14.05.2015 09:00
El UGTip del dia de hoy se mostrarán algunas formas de hacer capturas de pantallas (tambien llamadas screenshots en inglés).
El primer método:
Primero se debe ubicar la tecla PrintScreen o impr pant PetSis, esta se encuentra en la parte superior del teclado como se muestra en la siguiente imagen:

Luego activamos en la pantalla lo que se quiere capturar y después se presiona la tecla PrintScreen o impr pant PetSis.

Después en un archivo de Word, Paint, Excel PowerPoint, etc. Se pega la imagen, hay varias formas de pegado: desde la barra de Herramientas en el botón pegar, dando clic derecho en el área de trabajo donde se desea pegar y se da clic en la opción o simplemente presionando la tecla control + v.

El resultado del proceso es una captura de pantalla , como se muestra en la siguiente imagen:

Para tomar una captura de pantalla de solo la ventana que tenemos abierta y seleccionada, apretamos en combinación las teclas Alt + PrintScreen. Por ejemplo solo el navegador sin mostrar el escritorio.

El segundo método es usando la opción de Captura de la barra de Herramientas de Word (en las últimas versiones como 2010 y 2013)
-
Con este método se puede capturar cualquiera de las ventanas abiertas disponibles llevándolas directamente a Word. Se debe ir a la barra de herramientas, insertar, captura y se selecciona el pantallazo que se desee.
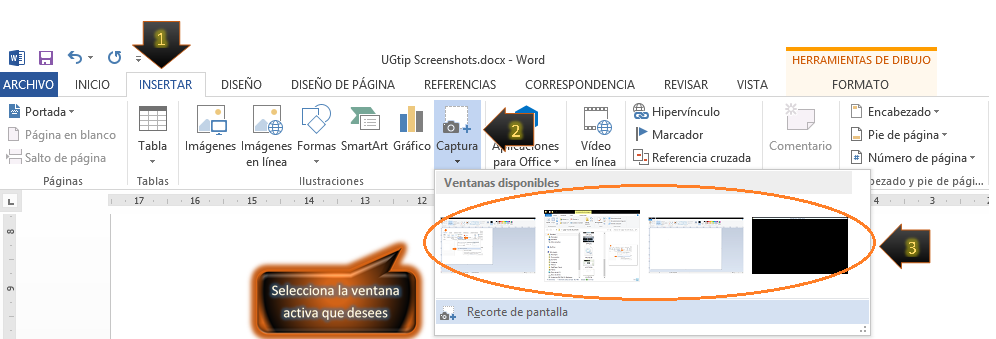
-
También se puede usar la opción de Recorte de pantalla con la cual se puede seleccionar el área que se quiere capturar de la misma forma que se hace en el paso anterior pero ya no se escoge los pantallazos activos sino recorte de pantalla. Se debe ir a la barra de herramientas, insertar, captura y se selecciona Recorte de pantalla.

-
Cabe anotar que se capturará lo último que este activo frente al escritorio (un programa abierto, el navegador, el explorador, etc.) y luego se debe seleccionar el área deseada en la captura; Word automáticamente se minimiza para poder seleccionar, quedando el área para capturar.
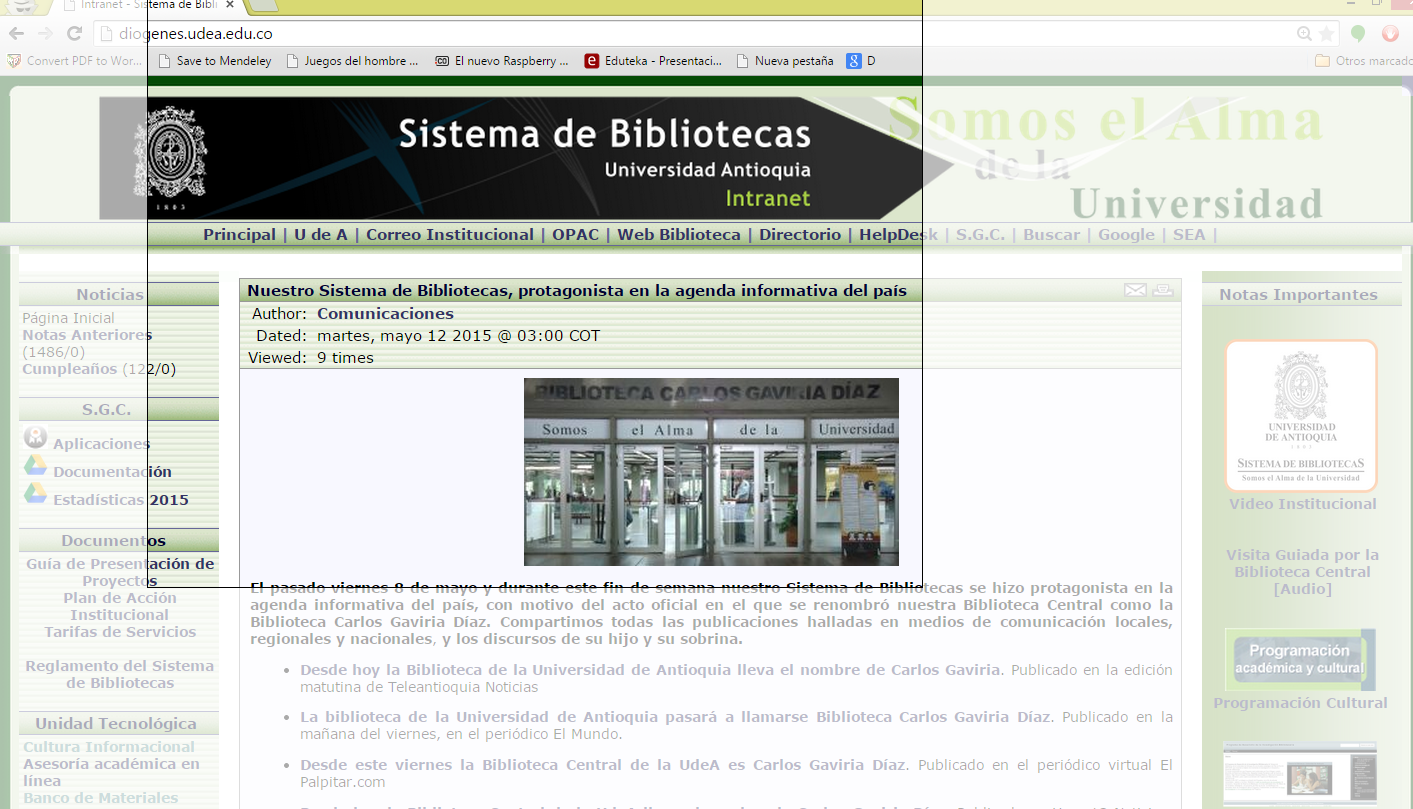
El resultado es el pantallazo directamente en Word.

El tercer método trata en usar la opción Realizar una instantánea del programa Adobe Reader. Abrimos el archivo al que se desea capturar la imagen,se selecciona edición, Realizar una instantánea

Seleccionamos el área que se desea.

Y por último aceptar y se procede pega en un archivo de Word, Paint, Excel PowerPoint, etc. como se explicó en el método inicial.